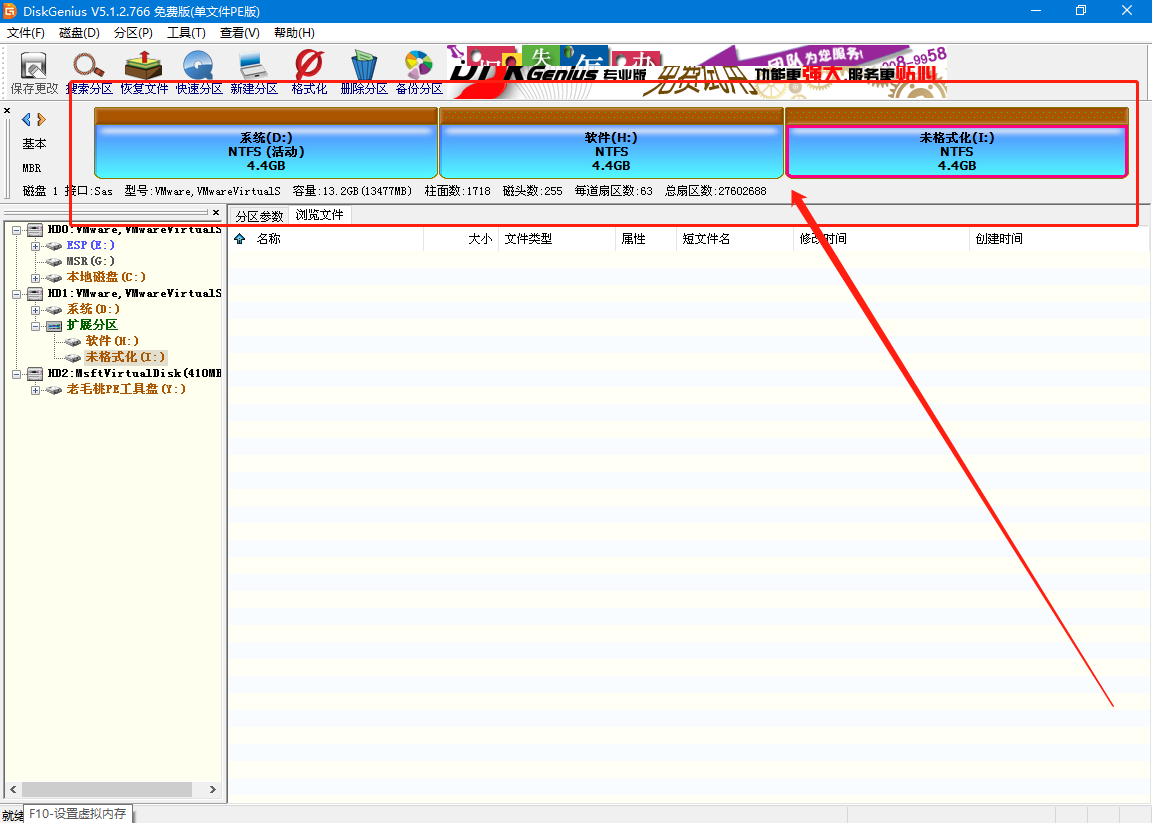本文由 发布,转载请注明出处,如有问题请联系我们! 发布时间: 2023-11-06老毛桃winpe对磁盘快速分区图文教程
推送中..电脑能够进行许多的工作以及娱乐的操作,那么如何协调和保存众多的软件、文件等数据,是十分重要的,合理的资料分配以及保存有利于电脑的操作以及保养。那么如何简单快速的进行区域划分以及资料保存呢?其实,这可以通过对磁盘进行快速分区来解决这个问题,将一个磁盘分为软件、文档或者系统三大分区,管理起来会十分方便。下面就来看一下如何使用老毛桃winpe进行磁盘的快速分区吧!
1、在官网下载并制作老毛桃U盘winpe工具
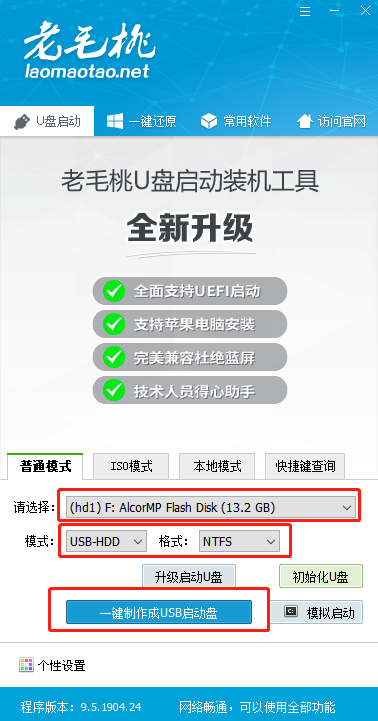
2、制作完成后,可以在制作界界面,或者官网查询U盘快捷键
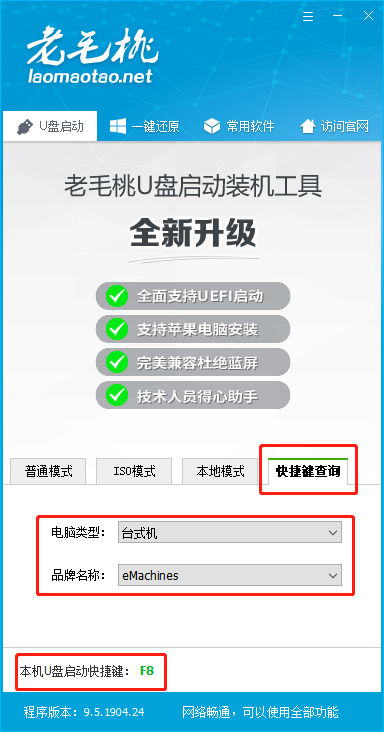
3、插入U盘启动盘,重启电脑,在电脑开机画面出现时,迅速按下U盘启动快捷键,进入优先启动项设置页面,选中U盘选项并【回车】(U盘选项一般带有USB字样)
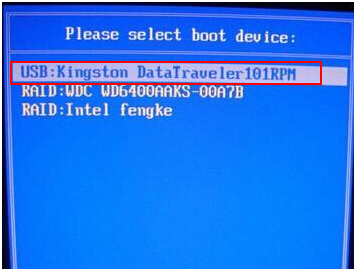
4、进入老毛桃winpe主菜单后,选择【1】Win10X64PE(2G以上内存),按【回车】进入winpe桌面
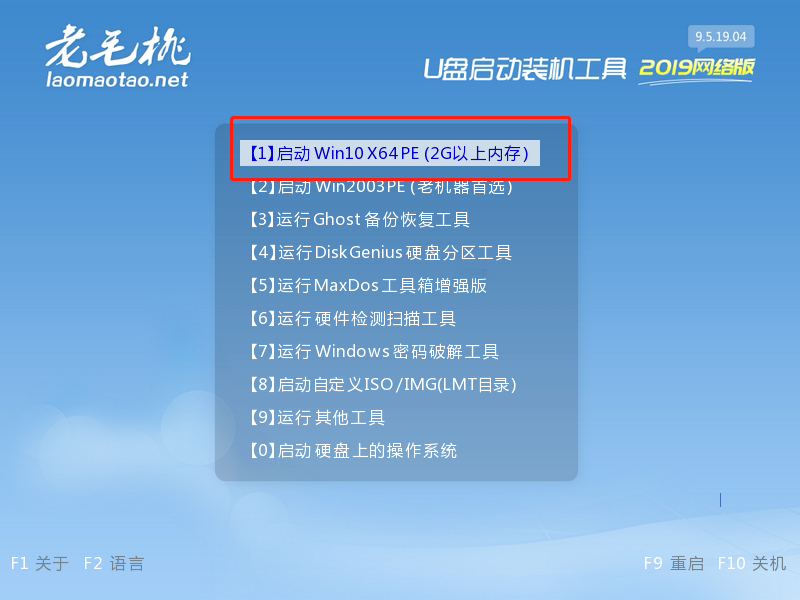
5、在winpe桌面中,找到并打开【分区工具】程序
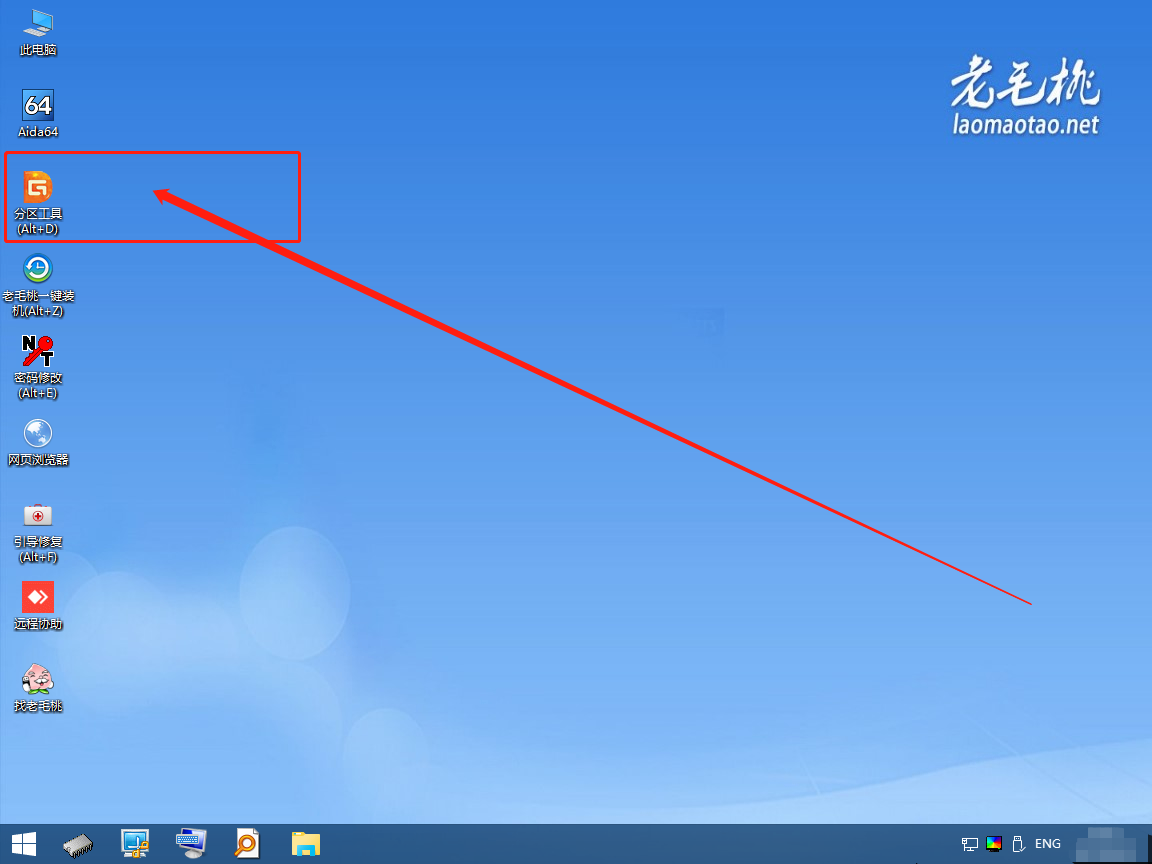
6、在分区工具界面中,点击上方的【磁盘】,并点击【快速分区】
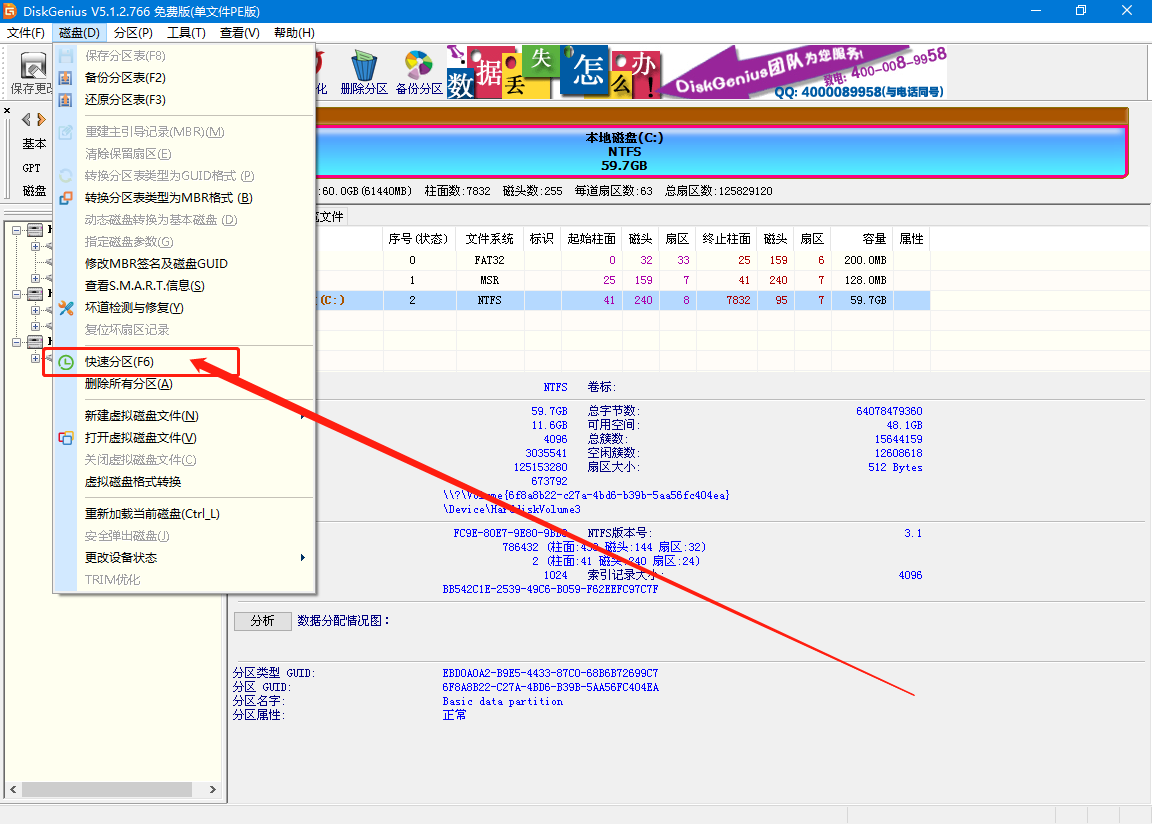
7、出现快速分区界面中,选择需要进行快速分区的磁盘,并进行相应的设置,比如【分区表类型、数目】以及各个分区的大小以及对应名称等等,最后点击【确定】
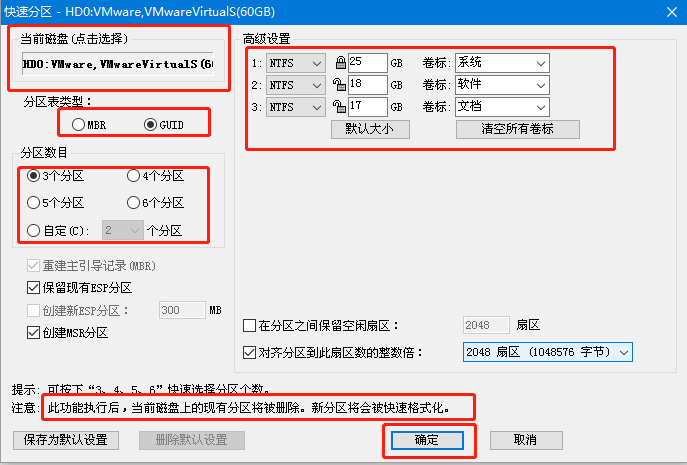
8、出现确认快速分区以及格式化的提示,点击【是】即可
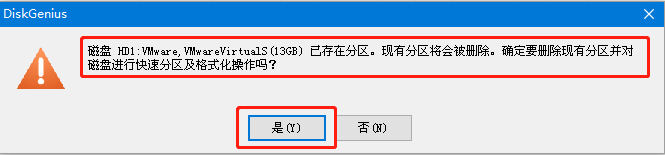
9、随后,各个分区会分别建立以及格式化,需要等待一段时间
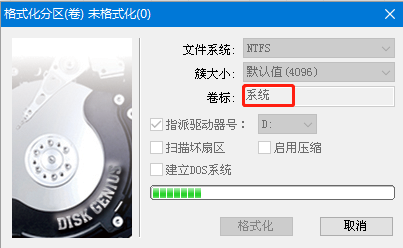
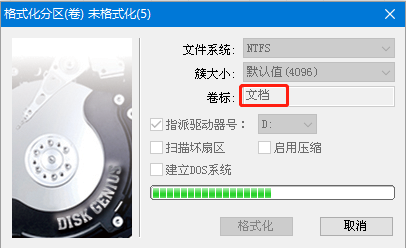
10、快速分区完毕后,即可在分区工具界面看见分区建立成功